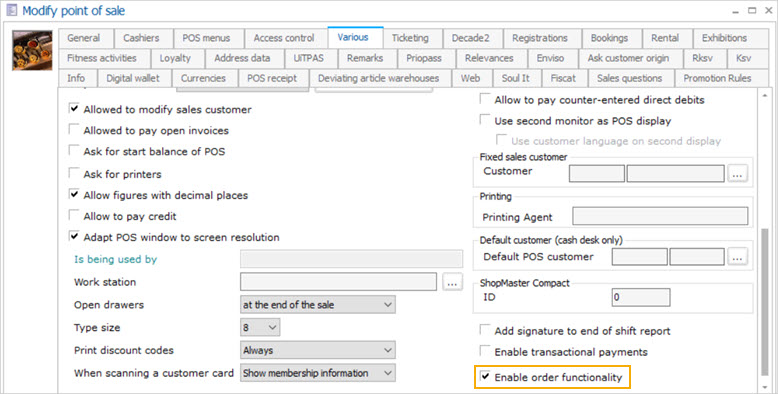App configuration and Log-in
Configuration
On the login screen, tap Change configuration to access the configuration settings.
On the Configuration settings screen, you can scan the configuration code or upload it from the device on which the KDS app is installed.
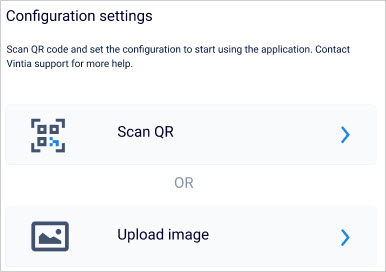
Scan QR: In case the device on which the KDS app is used has an in-built camera, you can use it to scan the configuration QR code.
Upload image: If the device on which the KDS app is used does not have an in-built camera, you can save the configuration QR code to the device and then upload it on the Configuration settings screen of the KDS app.
Note
The QR code with Recreatex configuration is required to configure and start using the KDS app. If you do not have the configuration QR code, please contact Vintia support .
Logging into the app
Once you are connected to Recreatex using the configuration QR code, you will be required to select the Sales zone for which the orders will show on the KDS app. You will also need to add the employee credentials.
Note
Only those sales zones linked to POS with the parameter Enable order functionality enabled in Recreatex will appear in the Select sales zone list.
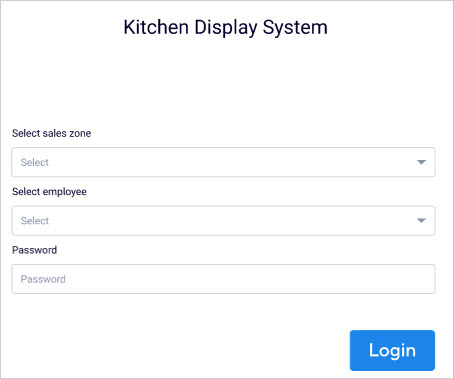
Employee login
In the Recreatex desktop, the employee login credentials can be defined from the tab Web > General on the employee level.
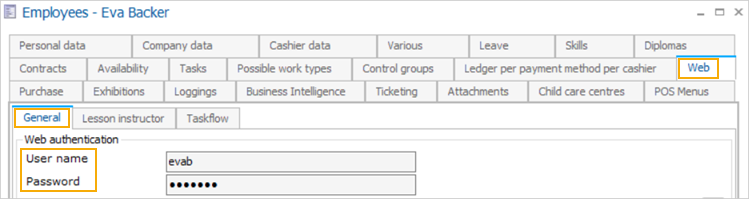
POS configuration
Enable order functionality for the POS
On the POS level > tab Various, enable the parameter Enable order functionality to visualise orders on the KDS app.