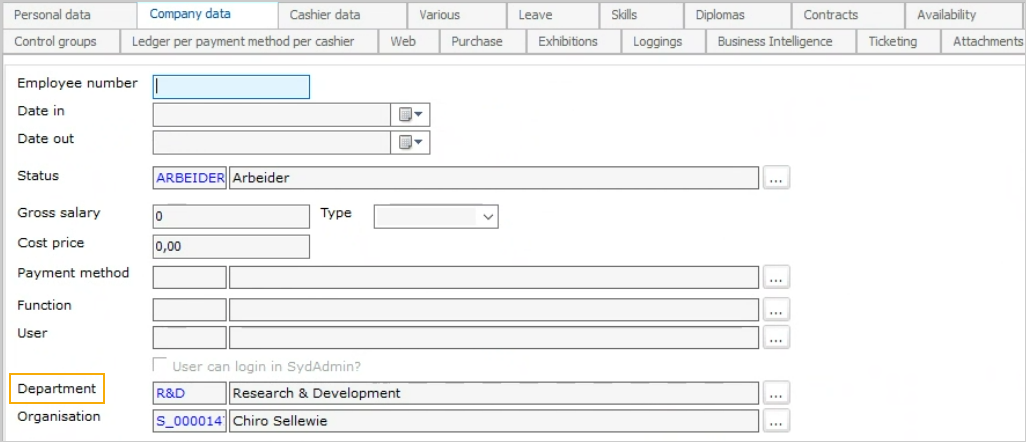Activity task
In the Tasks section on the activity details screen, you can consult the tasks that are assigned to you as well as to others for the activity.
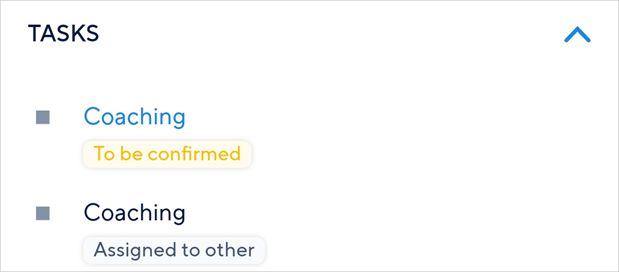 |
Task
You can consult and manage the status of the activity-related task assigned to you. Tasks assigned to other users are also displayed.
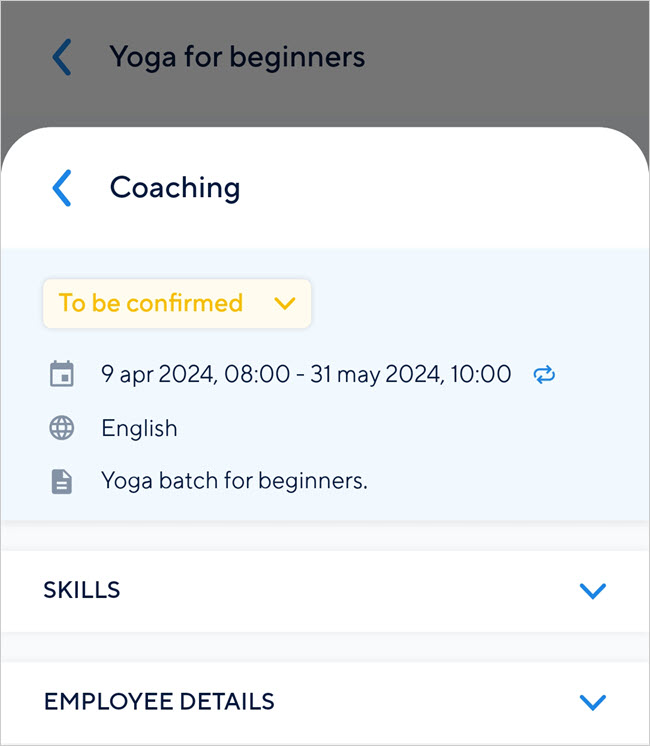 |
Tap on the task assigned to you to consult the details. Thereafter, tap on the task status to manage it. When you change the task status, you will be required to enter a comment regarding changing the task status.
The task status options will depend on the selected task status.
Selected task status | Available task status options |
|---|---|
To be confirmed |
NoteAs a user, it is not possible to select the status To be confirmed. It is already defined from Recreatex. |
To-do |
|
Done |
|
Rejected |
NoteFor a rejected task, the option to change the status to To-do will be available until the task has not been assigned to another employee. |
Skills
You can consult the skills linked to the task in Recreatex.
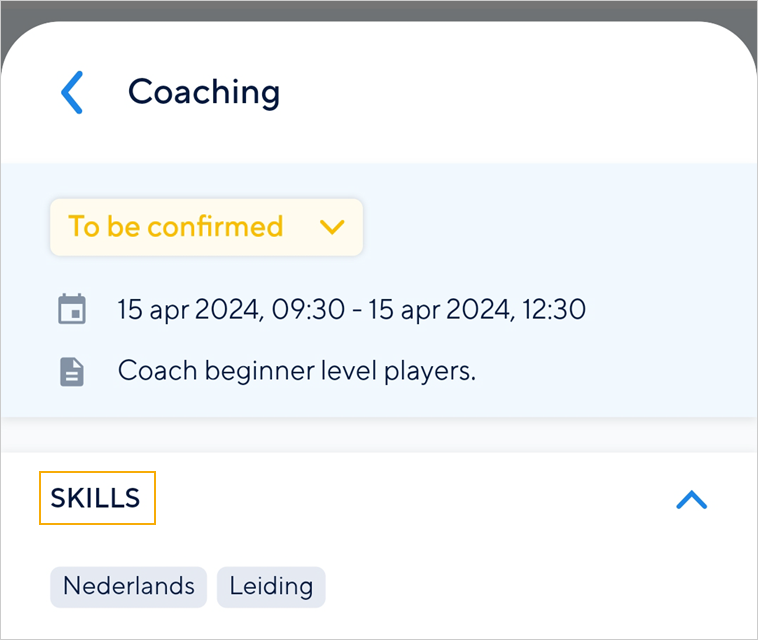 |
Employee details
In the Employee details section, you can consult the assigned user's name, department, and the profile picture.
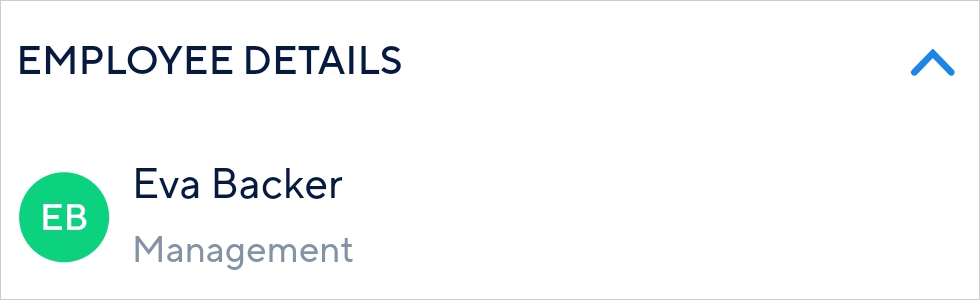 |
Comments
In case an activity task has comments posted by other users (either using TaskFlow or from Recreatex), their comments will show in the Comments section. The logged-in user can also add a comment for the booking.
To do so, type a comment in the text box. The comment will be visible to all the users who can see that booking.
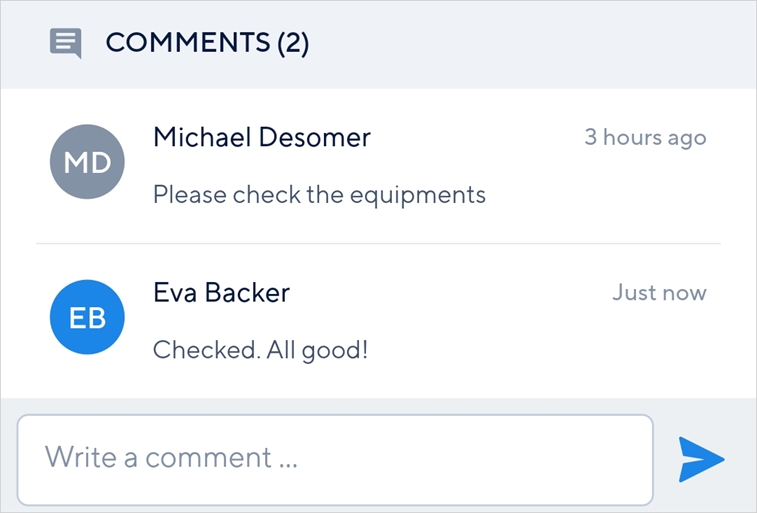 |
To edit your comment, long press on your comment.
Note
For the TaskFlow 2.0 version, it is not possible to delete a comment.
Activity task
In Recreatex, on the activity card, tab Days it is possible to create a task for an employee, which will be shown in the TaskFlow app.
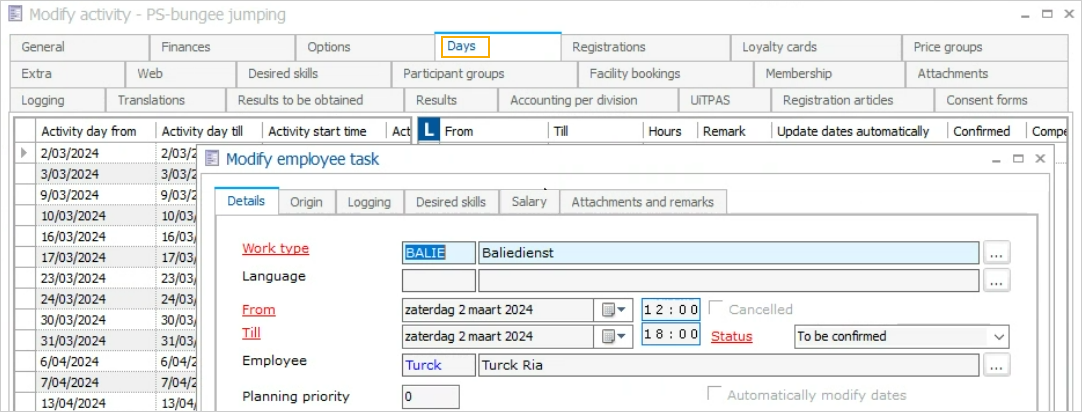
Employee skills
In the activity card, tab Days, when a task is created for an employee, the selected skills from the Desired skills tab will show for the logged-in employee in TaskFlow.

Employee department
From the Employee card, tab Company data, the employee's Department is shown in the TaskFlow app.