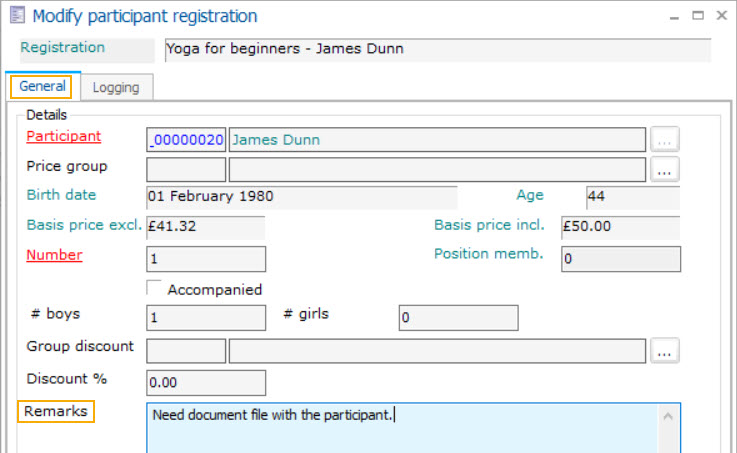Mark attendance
When you tap open an activity, on the activity details screen you will see the section Participants which contains the possibility to mark attendance for the participants.
It shows you the total number of participants as well as the number of participants that have been marked present and absent.
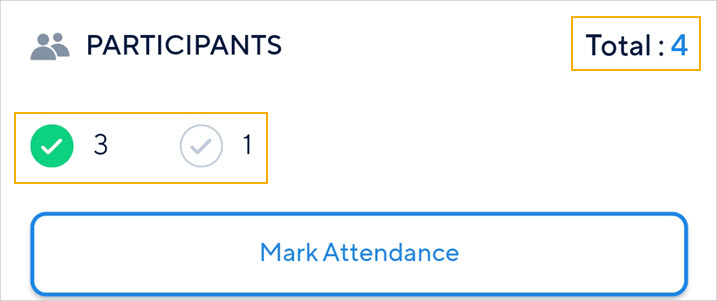 |
Tap on Mark attendance.
Note
In case participants are not added to the activity, the Mark attendance button will not be available.
On the Attendance screen, you will have a list of confirmed participants.
By default, all the participants are marked absent. Tap on the corresponding A/P button to mark a participant absent or present.
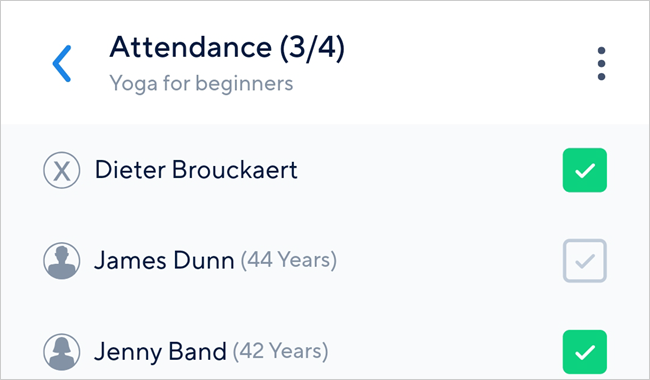 |
Mark all Present/Absent
On the attendance details screen, tap on the three dots in the top-right of the screen. In the resulting screen, under the section Action, you can mark all the participants as Present/Absent.
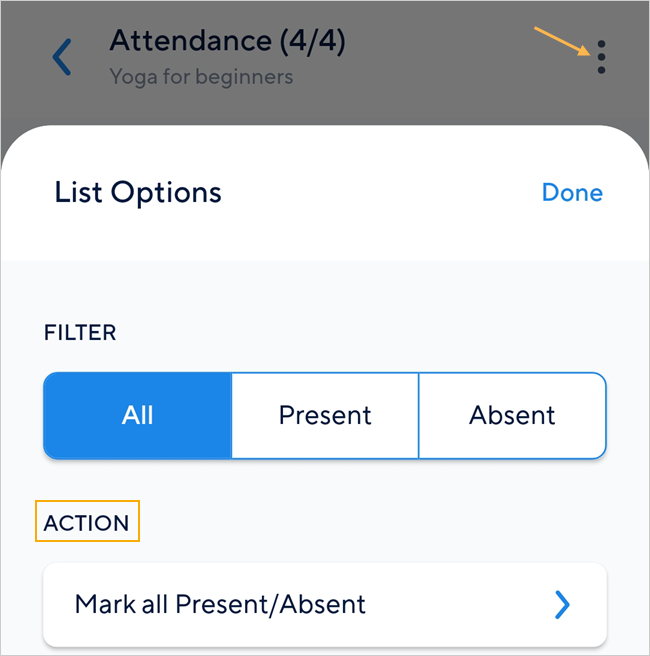 |
In the section Mark all, tap Present or Absent.
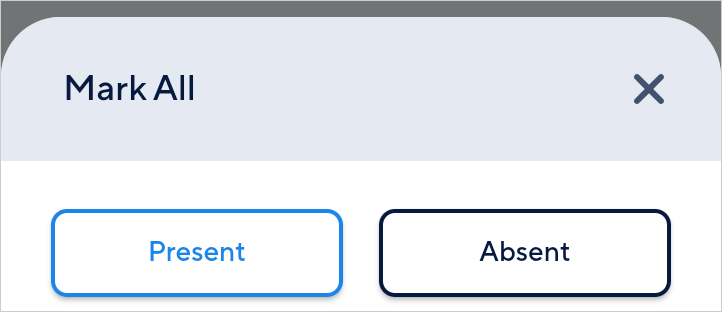 |
Next, confirm your selection to mark all the participants as Present/Absent.
Participant information
Participant overview
On the Attendance screen, you can consult an overview of the participant information.
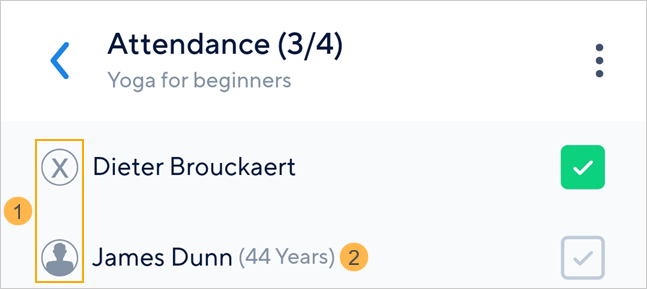 |
(1) The icon next to the participant's name denotes the participant's gender as entered in Recreatex on the customer level.
(2) If the birth date is provided in Recreatex on the customer level, the current age of the participant will be shown.
Participant details
On the Attendance screen, tap on a participant to consult the participant's details.
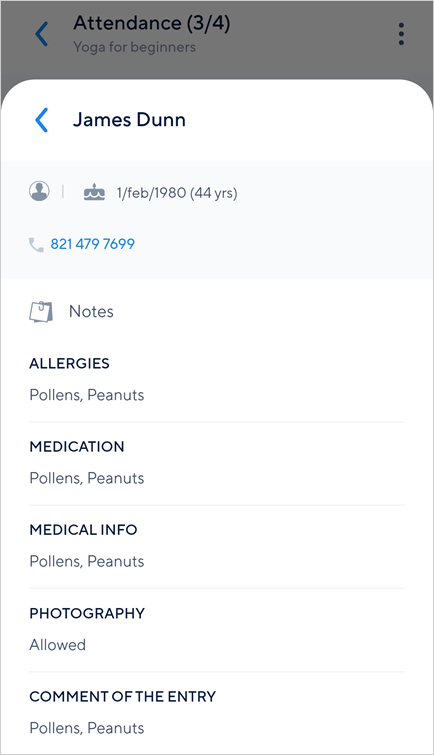 |
Note
The participant's details will show if the option to view customer details is enabled from Recreatex for the logged-in user. This feature is supported for Recreatex version 8.2.1 and above.
 |
Depending on the information defined in Recreatex, details such as the participant's date of birth, information regarding allergies, medication, and more will be shown.
Filter participant list
It is possible to filter the participant list by the present or absent participants. Choose All if you wish to see all the participants of the activity.
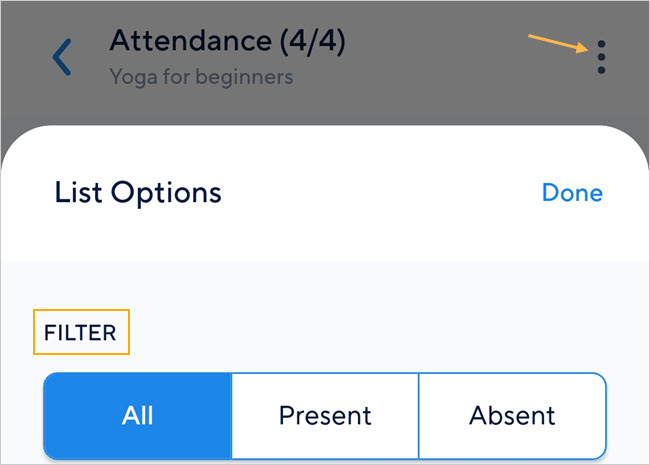 |
If the filter is applied, you will see it on the Attendance screen and can remove the filter as well.
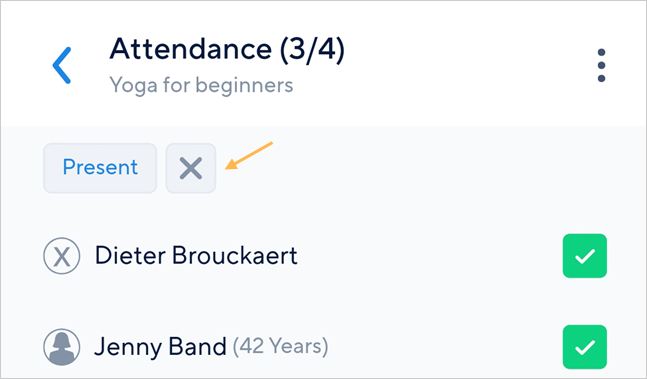 |
Note
The attendance marked in TaskFlow will not reflect in the Recreatex desktop application.
Total participants
In the Participant section of the activity details, the total participant count is the number of booked participants on the activity level in Recreatex.
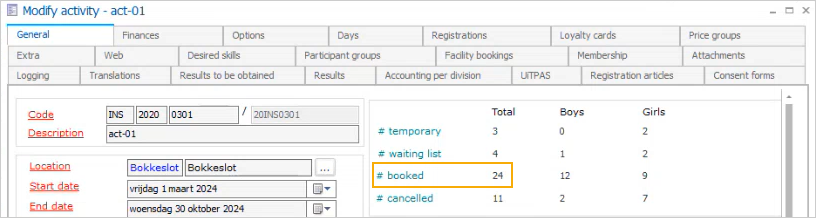
Show customer details
The notes section of the participant's details in the TaskFlow app will be shown if on the employee level, tab Web > tab TaskFlow > option Show customer details is enabled.
On the employee level > tab Web >
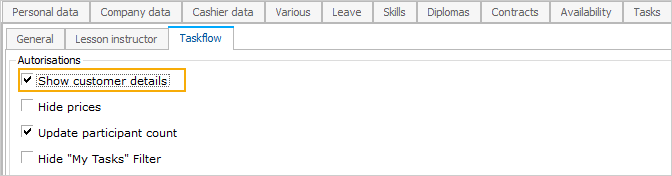
Participant's details related to medication and allergies
In Recreatex, certain details that are added on the customer level, tab Medical will show as a part of the participant details in the TaskFlow app
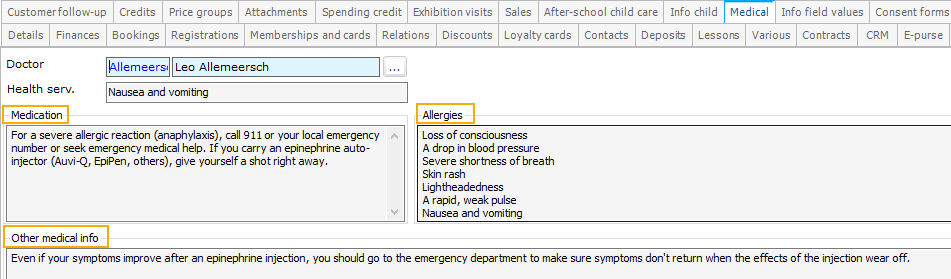
Allowed to photograph/film
In Recreatex, on the customer level tab Various > option Allowed to photograph/film is selected, it will show as a part of the participant details in the TaskFlow app.
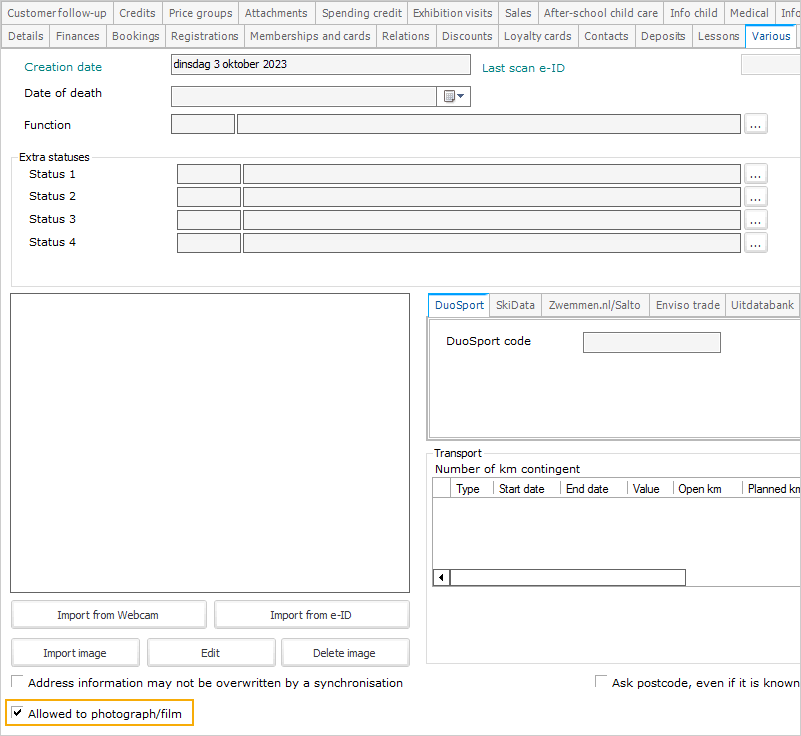
Comment of the entry
On the Activity level, tab Registrations, open the details of a participant.
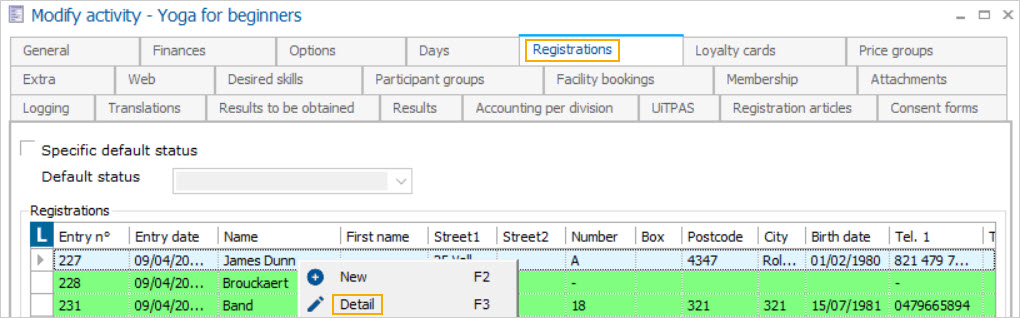
On the resulting window Modify registrations (comprehensive) open the tab Participants. Now open a participant's details.
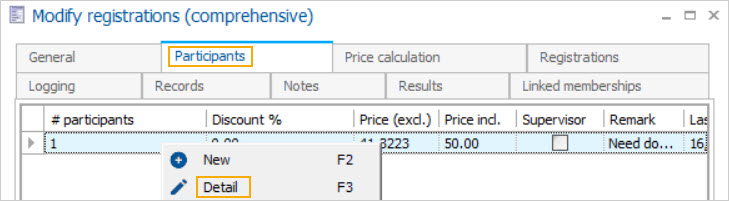
This will lead to the window Modify participant registration. The tab General > Remarks carries the comment which is shown in the participant's details as Comment of the entry in the TaskFlow application.