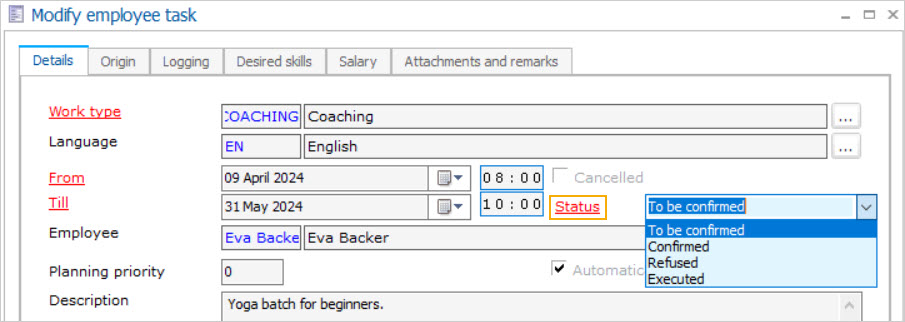Tasks
The Tasks screen provides an overview of the tasks assigned to the logged-in user for the selected date. Depending on the task status, you will see your tasks categorised as To be confirmed, To-do, Completed, and Rejected.
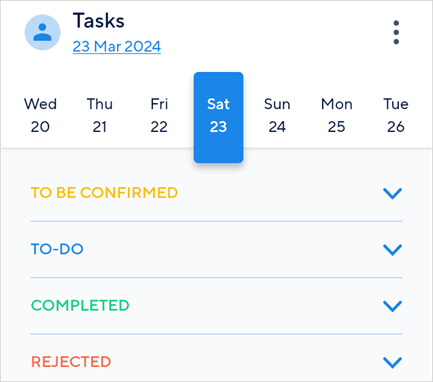 |
Tap on a task to see the details.
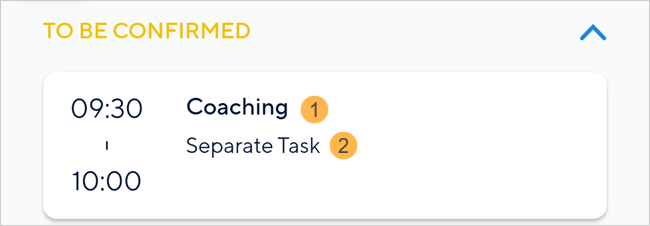 |
(1) Denotes the work type (2) Denotes the task origin. In case a task is not linked to any of the pre-defined task origins in Recreatex, the task origin will show as 'Separate Task'.
Task indication
| Indicates it is a recurring task WarningChanging task status to Done for a reoccurring task before its last occurrence will result in that task showing as done for ALL the subsequent occurrences. |
| Indicates there is a comment for this task. |
| Any icon in grey indicates that the time for the task has elapsed. |
Search a task
Scroll down on the Tasks screen and note the search bar appears at the top.
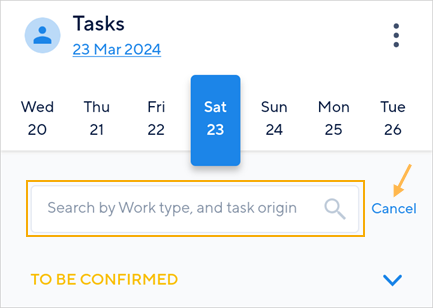 |
You can search tasks by work type or task origin. To remove the search bar, tap Cancel.
List options
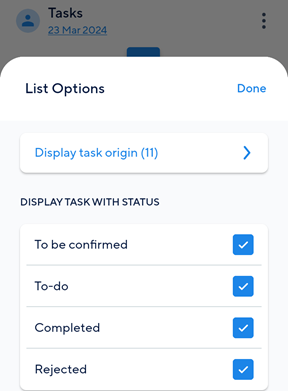 |
Task by origin | Select one or multiple task origins to consult tasks of those origins only. NoteFor the current release, you will be able to choose from the pre-added task origins in the TaskFlow application. |
Status | Displays tasks with the selected task status. |
Task origin
The task origin can be defined at the employee level tab Origin.
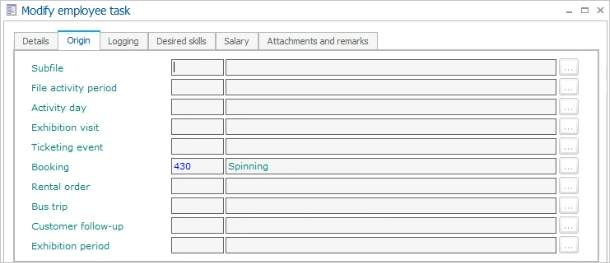
Recurring task
If the task duration is across multiple, continuous days, the task will be marked as a recurring task on the Tasks screen.
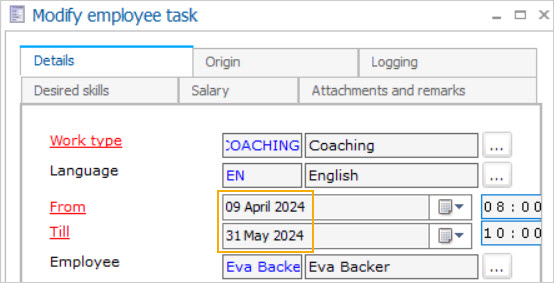 |
Task status
The status of the employee's task as defined at the employee level. The employee can, however, change the task status from the TaskFlow app.