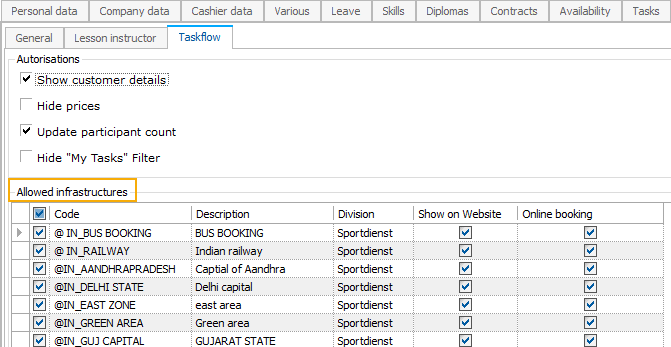Bookings
The Bookings screen provides an overview of the infrastructure bookings for the selected date.
When you tap on a booking, you will see the (1) Infrastructure name at the top. You will also see (2) the place along with the (3) code of the activity for which the booking is made.
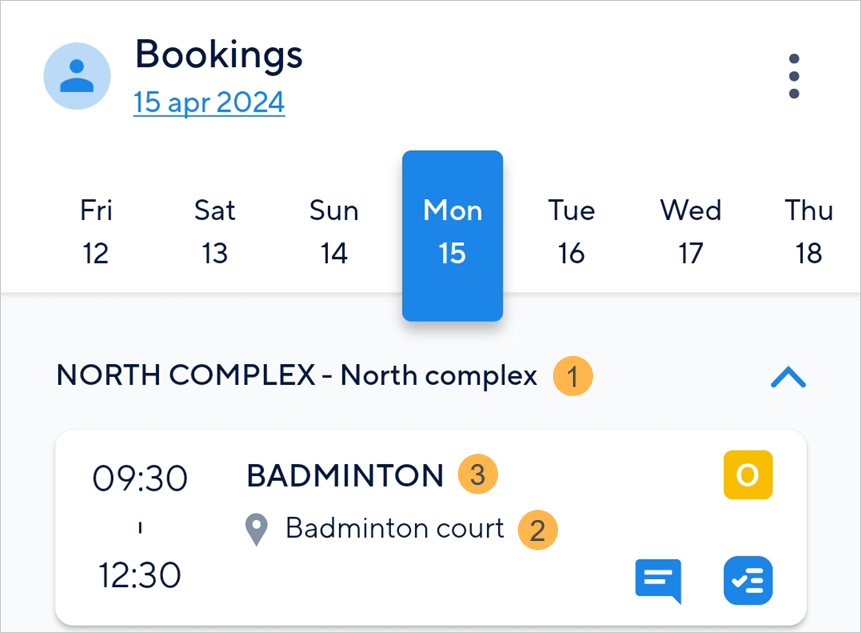 |
Note
By default, the place of booking is shown on the Booking details screen. However, you can choose to change the display to the customer name or activity code/description from the List option.
Booking indications
While consulting a booking, various icons are used to indicate certain items related to that booking.
| Indicates one or more tasks are linked to the booking. These tasks may or may not be assigned to the logged-in user. Depending on the bookings filter setting, you can choose to display only those bookings that have a task assigned to you. |
| Indicates a booking is marked as an Optional booking in Recreatex. You can choose to enable/disable the display of optional bookings from the List options. |
| Indicates there is a comment for that booking. Tap on the booking to view the comment. |
| Indicates that booking has been invoiced in Recreatex. A booking cannot be both, optional and invoiced. |
(Icons in grey) | Any icon in grey indicates that it's for a Booking made in the past. |
Search a booking
Scroll down on the Bookings screen and note the search bar appears at the top.
 |
You can search bookings by activity code, place, or customer name. To remove the search bar, tap Cancel.
List options
It is possible to choose the information displayed on the Bookings screen using the parameters of the List options. You can access the List options by clicking the three dots in the top-right of the Bookings screen.
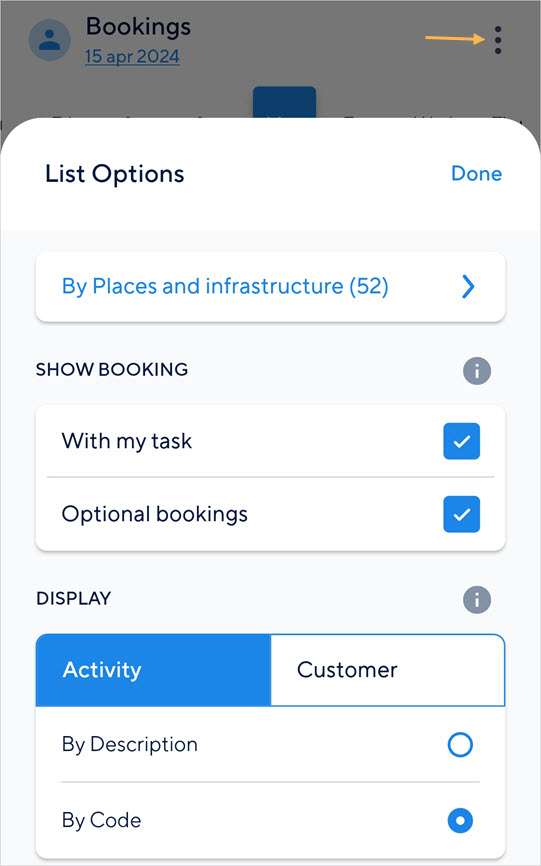 |
By Places and Infrastructure | Select the places and infrastructure for which you wish to consult the bookings. The list is shown depending on the infrastructure and places enabled for the user in Recreatex. NoteIf a task is assigned to the logged-in user and the related infrastructure/place has been disabled from the filter, that task will not be shown on the Bookings screen. |
Show booking |
|
Display | Activity
Customer
|
Bookings view
The Bookings screen of the TaskFlow app shows the marked details from the tab General of the Booking's card in Recreatex.
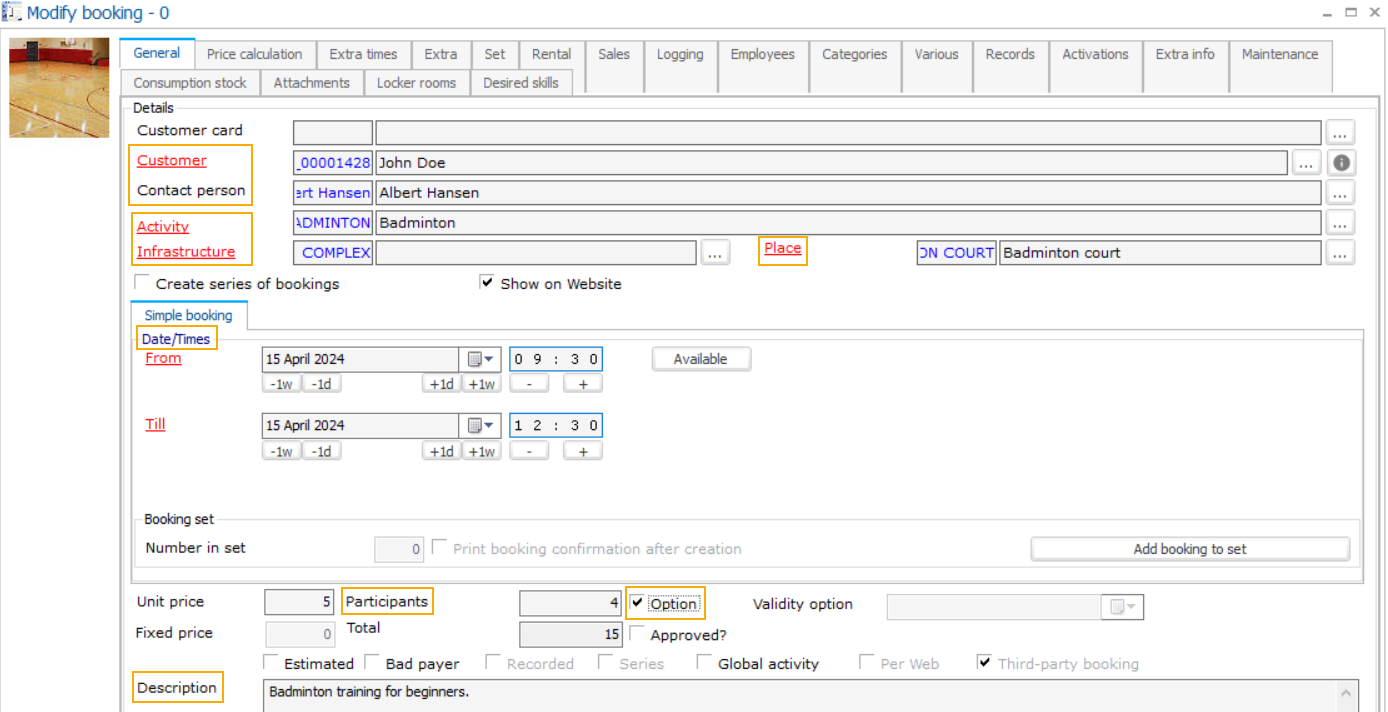
Allowed infrastructure
Depending on the infrastructures enabled in Recreatex at the employee level tab Web > tab TaskFLow, the infrastructure list will be shown to the logged-in user in the Bookings' List option of the TaskFlow app.