Booking details
Details of the booking
On the Bookings screen, tapping on a booking transfers the user to the Booking details screen.
On the Booking details screen, you can consult information such as the activity for which the booking is made, the duration of booking, place, and infrastructure booked, number of participants, booking amount, and more.
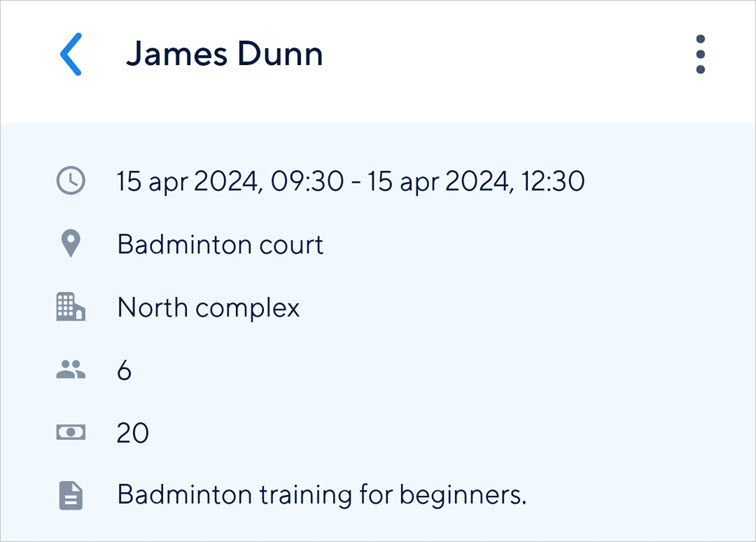 |
Booking details
In case tasks are linked with the booking, you can consult the booking-related tasks.
Customer details
If showing customer details is enabled from Recreatex for the logged-in user, then you will see contact details of the customer and the contact person linked with the booking. In case showing customer details is disabled from Recreatex, you will be able to see only the contact person's details (if it is available in Recreatex).
Moreover, the icon next to the customer's name indicates whether the customer is an individual, group, institution, and so on. If the contact person's photo is available in Recreatex, it will be shown next to the contact person's name.
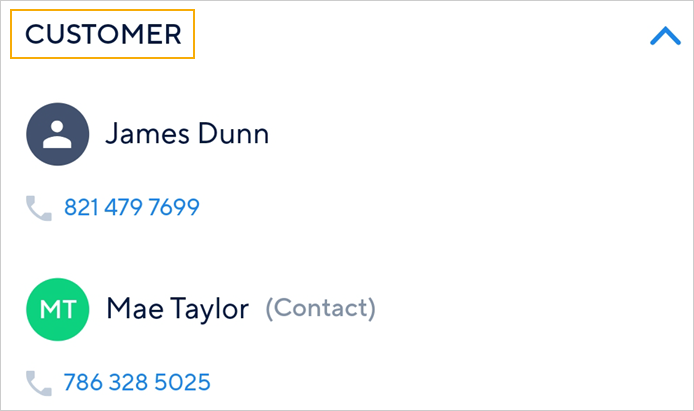 |
Should there be a need, you can tap on a contact number and initiate a call to the customer. Similarly, you can tap on the email address to send an email message to the customer.
Rentals
The section rentals allow you to consult the rentals linked with the booking.
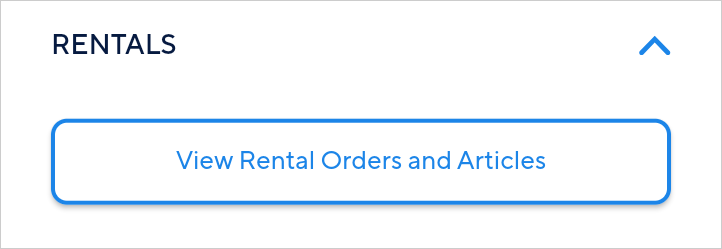 |
Tap on View Rental orders and Articles. Next, you will see the details of the rental order and articles. In case there are multiple rental orders linked to the booking, you can tap in the grey bar to expand it and consult the desired rental order.
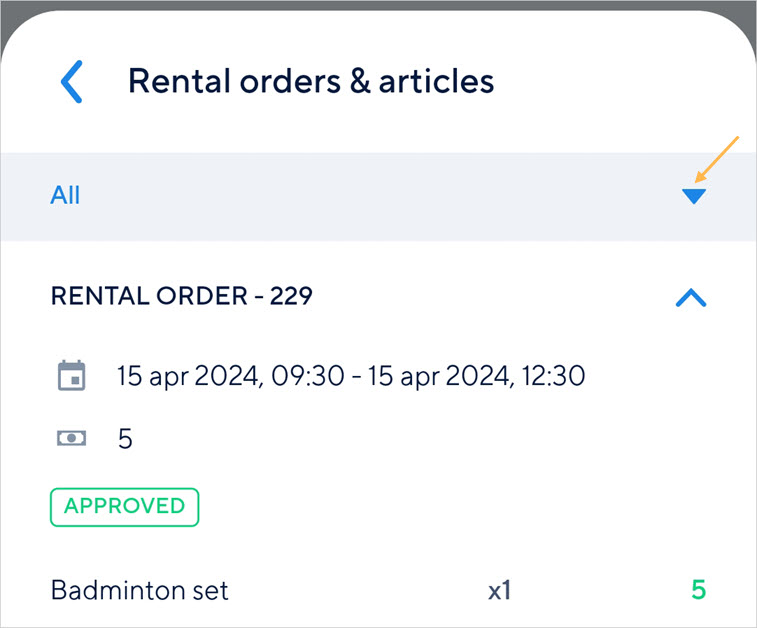 |
Comments
In case a booking has comments posted by other users (either using TaskFlow or from Recreatex), their comments will show in the Comments section. The logged-in user can also add a comment for the booking.
To do so, type a comment in the text box. The comment will be visible to all the users who can see that booking.
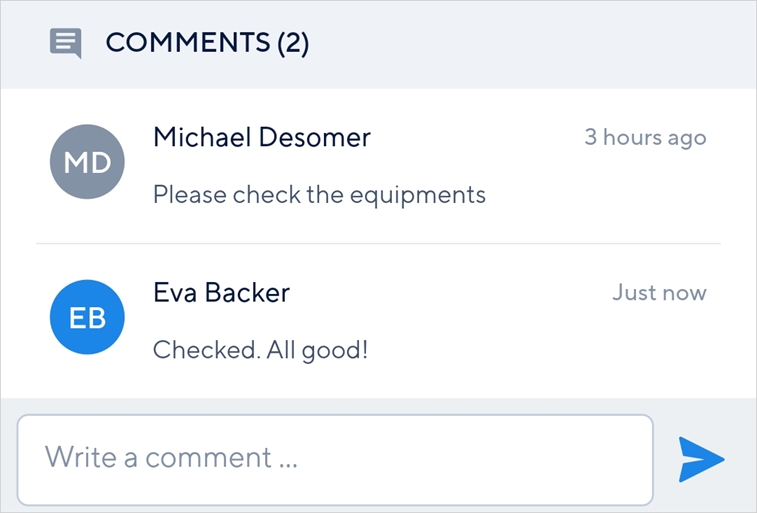 |
To edit your comment, long press on your comment.
Note
For the TaskFlow 2.0 version, it is not possible to delete a comment.
Update participant count
If the user has the privilege to update the count of the participant, you will see three dots in the top-right corner of the booking details screen.
 |
Tap on the three-dots and select Update participant count.
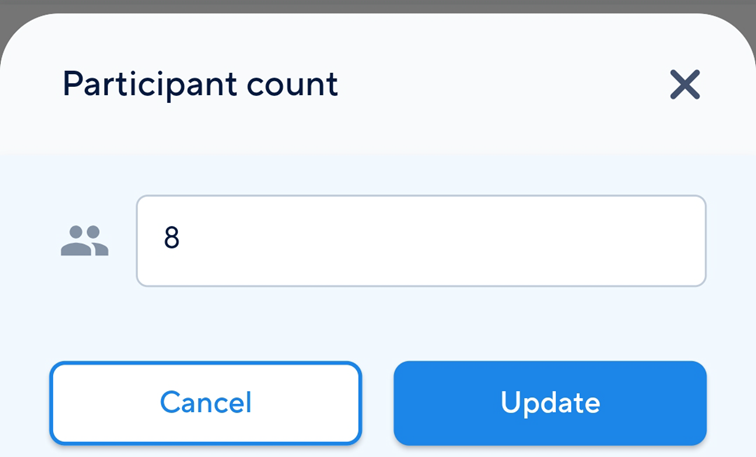 |
In the resulting pop-up, enter the participant count and tap Update.
Once updated, the participant count will be updated for the booking in Recreatex as well.
Show customer details
The Customer section will be shown if on the employee level, tab Web > tab TaskFlow > option Show customer details is enabled.
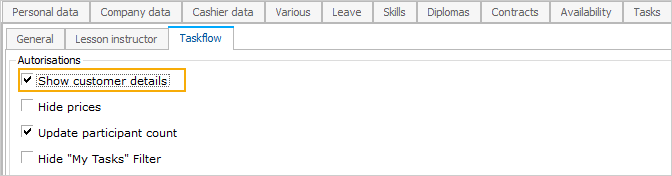
From the Booking card in Recreatex, the marked customer details will be shown on the Booking details screen.
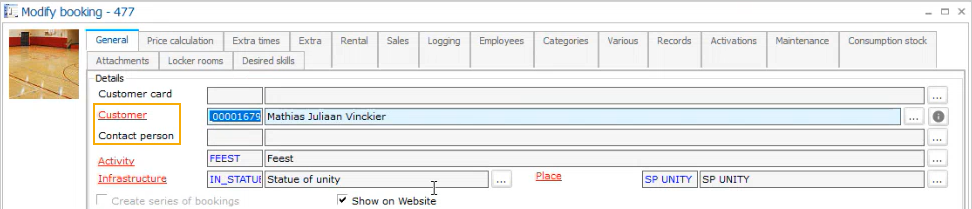
Bookings with rental
In Recreatex if a rental order is added at the Booking level tab Rental, the rental order and its article will show in the TaskFlow app.
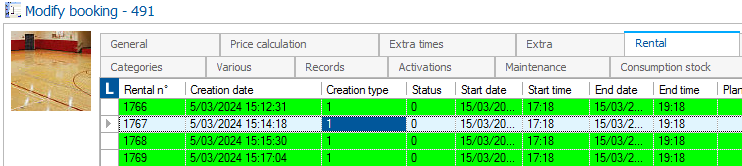
Depending on the status defined at the rental level in Recreatex, the rental will show as New order, Approved, or Rejected in the TaskFlow app.
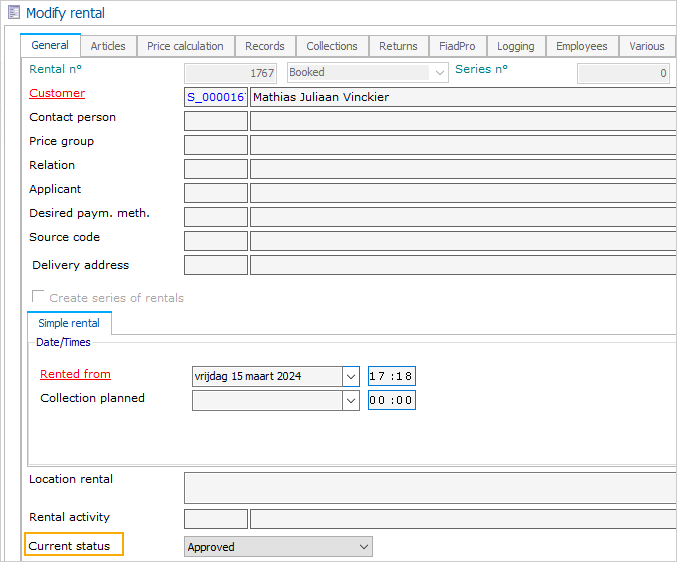
Show price of the booking and rentals
In the Booking detail screen of the TaskFlow app, the price for the booking and rental will be shown if on the employee level, tab Web > tab TaskFlow > option Hide prices is disabled.
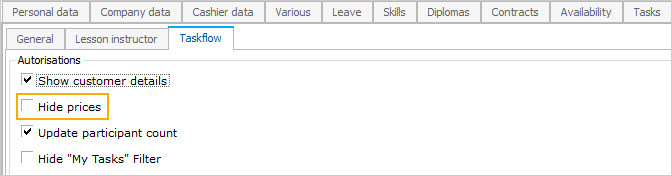
Update participant count
To enable an employee to update the participant count for the booking, at the employee level tab Web > tab TaskFlow check the option Update participant count.
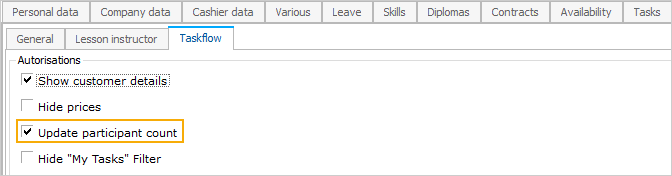
When a TaskFlow user updates the participant count, it is reflected on the Booking's card tab General.
Comments for booking
You can review the comment posted from TaskFlow app on booking level from the tab Attachments in the Recreatex desktop application.
 |