Logging into the application
The following topics discuss the procedures for logging into the mPOS app
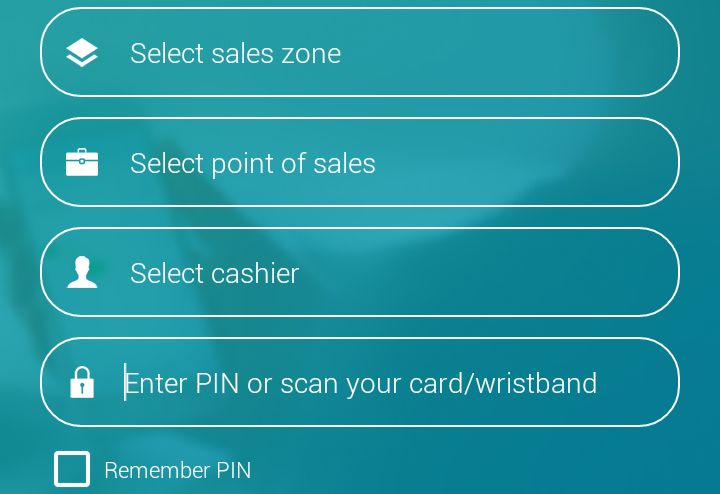 |
On the login screen, the user is required to select a sales zone, point of sales and his/her name from the cashier list.
To authenticate the login, the user can enter his/her employee PIN or tap his/her NFC card or wristband against the back of the device.
Tap 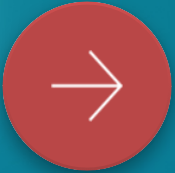 to proceed with logging into the application.
to proceed with logging into the application.
If the option Remember PIN is used, the selection in all the fields will automatically be filled in when logging into the application subsequent times.
Note
The employee authentication used to log in, log out and unlock the mPOS app is defined from the tab Cashier data > Configuration on employee level in the Recreatex desktop application.
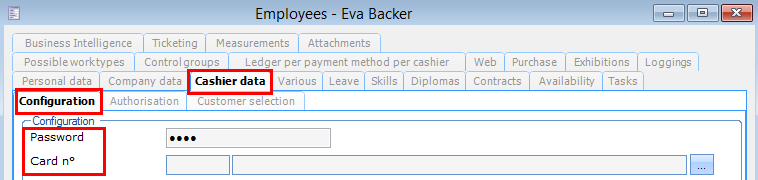
When logging into the mPOS app for the first time, Help screens will be visualised. The user can browse through the help screens for an overview on how to use the mPOS application.
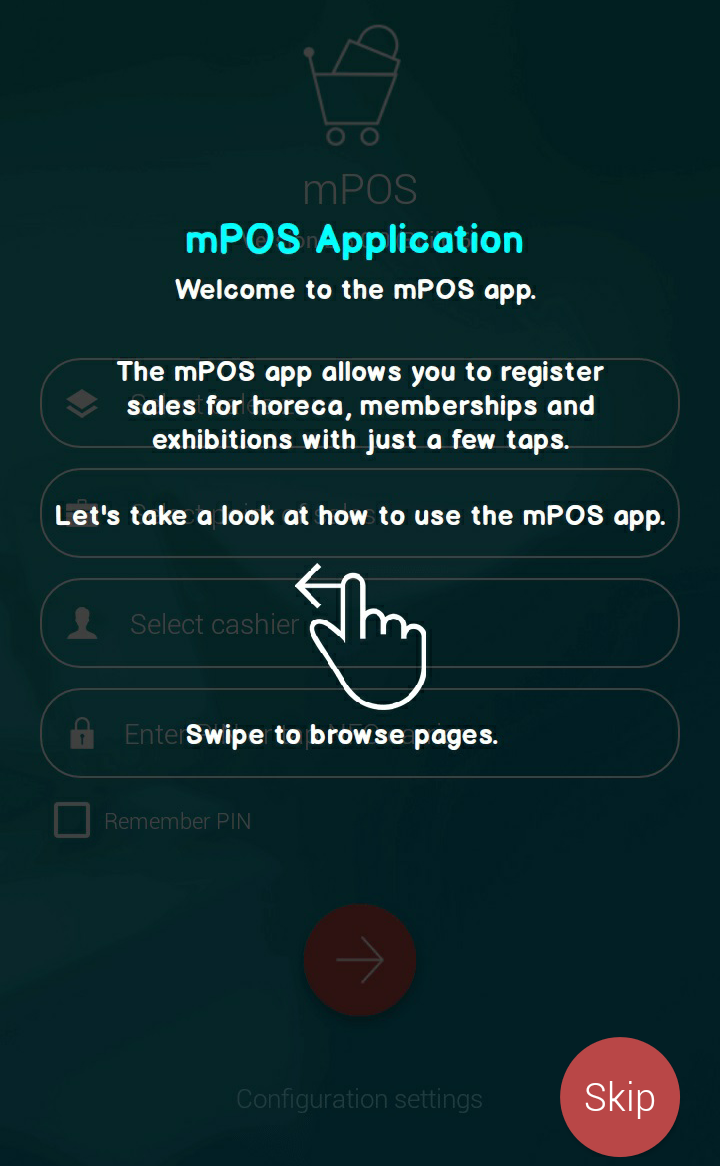 |
On subsequent logins, the user can consult the help screens by tapping on the option Help from the app menu (visualised as  on the home screen).
on the home screen).